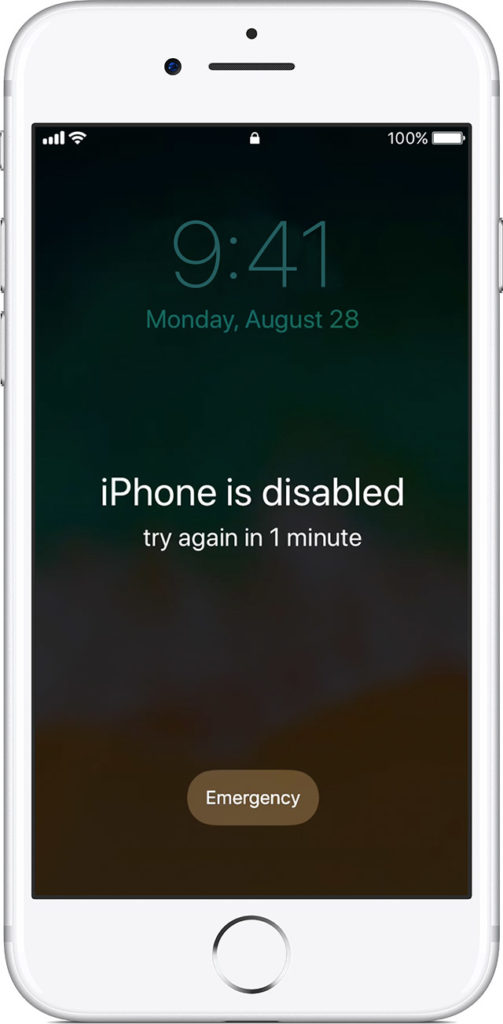
Credit Source: Apple, Inc (www.apple.com)
It’s one of the most common questions I receive, “I forgot my password and now I can’t get into my iPhone/iPad, what do I do?” Don’t worry, I will show you how to get back into your iPhone, but first, a couple caveats.
This is a terribly common issue among many iPhone users. Here is the typical scenario: you get your brand new iPhone and start setting it up and it asks you to set up a 4-6 digit passcode. You do so. Then it registers your fingerprint. Now days, possibly weeks go by where you never have to enter your passcode since your fingerprint has been unlocking your device, until that one day comes when your iPhone suddenly asks for your passcode. Why? Why do you need to enter your passcode when all this time you have been using your fingerprint? Since its been so long since you first created your passcode you have completely forgotten it and you’re stuck. Your iPhone refuses to let you inside to use your iPhone.
If you’ve read the iPhone Manual for Beginners you would have never gotten into this situation. But we’re past that now, so what do you do?
Here is how you get back into your iPhone and never run into this situation again. Please note, the process for getting back into your iPhone/iPad when you forget your passcode is tedious, and will delete all of the data on your iPhone if it is not backed up. So i HIGHLY recommend trying to remember your passcode if you can. Otherwise, follow these steps when you forget your passcode:
- In order to do this, you are going to have to completely erase your device. There is absolutely no way around this and it must be done for security purposes. So with that said, the first thing you are going to need is a computer or laptop.
- You must download the Apple iTunes software onto your computer and install it. For directions on downloading iTunes, visit https://www.applevideoguides.com/itunes-install.html
- Once iTunes is installed, open it on your computer. Then plug your iPhone into your computer using the USB cable.
- This step will differ depending upon which iPhone you have.
- If you have an iPhone X, 8, or 8 Plus: Quickly press and release the volume up button. Then quickly press and release the volume down button. Then press and hold the power button until you see the iTunes symbol appear on your screen.
- If you have an iPhone 7 or 7 Plus, press and hold the power button and the volume down button at the same time, and keep holding them until the iTunes symbol appears on your screen.
- For all other devices including older iPhones and all iPads, press and hold the home button and the power buttons together. Keep holding the buttons until you see the iTunes symbol appear on your screen.
- Now look at your computer with iTunes open. A prompt will appear in iTunes asking you whether you want to restore or update. Choose Restore
- Let your iPhone restore itself. This will take some time.
- When its finished, it will be like you have a brand new iPhone. Follow the setup instructions on your screen.
That’s the process! Now this time, make sure you write down your passcode somewhere safe so you never forget it. Better yet, check out the iPhone Manual for Beginners so this never happens again.
